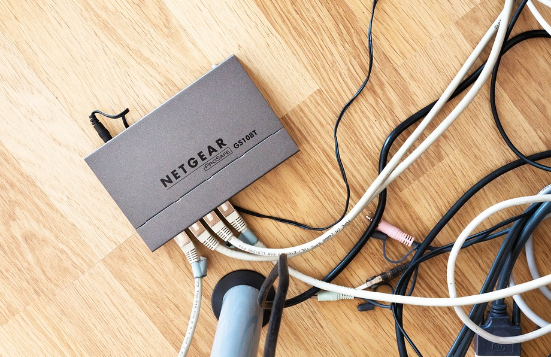How to Install and Configure a Router: A Step-by-Step Guide
In today’s world, having a stable internet connection is essential. Whether you are working from home, streaming movies, or gaming, a reliable router setup can make all the difference. Learning how to install and configure a router may seem intimidating at first, but with the right steps, it can be a breeze.
In this guide, we’ll walk you through how to install and configure your router so that you can get your internet up and running smoothly. Whether you’re tech-savvy or a complete beginner, this tutorial will help you set up your router without any hassle.
Why You Need a Router
Before diving into the installation process, let’s quickly understand why routers are so important. A router serves as the central hub of your home network, connecting multiple devices to the internet and managing traffic between them. It not only directs internet traffic efficiently but also provides security features like firewalls to protect your network.
What You’ll Need Before Starting
Before we begin, here’s a quick checklist of items you’ll need for the installation:
- Router (new or existing)
- Modem (provided by your internet service provider)
- Ethernet cables
- PC or smartphone for configuration
- Power source for the router
- Wi-Fi network details (if reconfiguring an old router)
Step 1: Unbox and Identify Components
The first step is to unbox your router and identify the various components. Typically, a new router will come with:
- The router itself
- Power adapter
- Ethernet cable
- Instruction manual
It’s important to familiarize yourself with the different ports on the router, such as WAN, LAN, and the power connector.
WAN Port
The Wide Area Network (WAN) port is where the internet connection from the modem will be plugged in.
LAN Ports
These are the Local Area Network ports for wired connections to devices like your computer or game console.
Step 2: Position Your Router
Positioning your router correctly is crucial for optimal Wi-Fi coverage. Here are a few tips:
- Place the router in a central location in your home.
- Keep it elevated, ideally on a shelf or table.
- Avoid placing the router near walls, metal objects, or large appliances that can block the signal.
Step 3: Connect the Router to the Modem
Now, it’s time to connect your router to the modem, which is responsible for bringing the internet into your home.
- Turn off your modem by unplugging it from the power source.
- Plug one end of the Ethernet cable into the WAN port on your router and the other end into the modem.
- Power on the modem and wait for it to establish an internet connection (usually indicated by a light on the modem).
- Power on the router by connecting it to the power source and wait for the router’s lights to stabilize.
Step 4: Access Router Settings
Once your router is connected and powered on, you’ll need to access its configuration settings. This can be done through a web browser on a computer or smartphone.
- Connect to the router using the default Wi-Fi credentials found on the router’s label, or via an Ethernet cable.
- Open a web browser and enter the router’s default IP address (usually something like
192.168.1.1or192.168.0.1). - Enter the default username and password (also found on the router’s label or instruction manual).
Once logged in, you’ll have access to the router’s configuration dashboard.
Step 5: Set Up a Wi-Fi Network
Now that you’re inside the router’s settings, the first thing you’ll want to do is set up a secure Wi-Fi network.
Change the SSID (Wi-Fi Network Name)
The SSID is the name that appears when you search for Wi-Fi networks. By default, it might be something generic like “Router123,” but you can change it to anything you like.
- Find the Wi-Fi settings or Wireless settings section in the dashboard.
- Enter your preferred network name in the SSID field.
Set a Strong Wi-Fi Password
For security, it’s important to set a strong password for your Wi-Fi network.
- In the Wi-Fi settings, find the field for Wi-Fi password or WPA2 key.
- Enter a secure password (use a combination of letters, numbers, and symbols).
- Make sure your router is using WPA2 encryption, which is currently the most secure standard.
Step 6: Update Router Firmware
Many routers come with outdated firmware, so it’s a good idea to update it right after installation.
- In the dashboard, look for the option to update firmware (usually under “Administration” or “Advanced” settings).
- Download and install the latest firmware version. This will improve security and performance.
Step 7: Configure Additional Settings
Depending on your needs, you can configure additional settings for better control over your network.
Enable Parental Controls
Most modern routers come with built-in parental controls that allow you to restrict internet access for specific devices.
- In the dashboard, find the Parental Controls section.
- Set up rules for devices or set time limits for internet usage.
Guest Network
If you frequently have guests over, you can create a separate guest network to keep your main network secure.
- Look for the Guest Network option in the Wi-Fi settings.
- Enable the guest network and assign it a different SSID and password.
Step 8: Reboot and Test Your Network
After configuring all the settings, it’s a good idea to reboot your router to ensure everything is working smoothly.
- Go to the System Settings section in the router dashboard.
- Select the option to reboot the router.
Once rebooted, test your internet connection by connecting multiple devices to your new Wi-Fi network.
Conclusion
Installing and configuring a router is an essential skill for anyone looking to maintain a home network. By following these simple steps, you can ensure a smooth and secure internet connection throughout your home. Whether you’re setting up a new router or reconfiguring an existing one, this guide will help you get the job done quickly and easily.